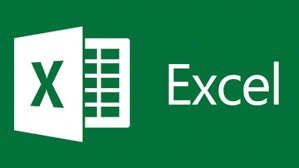Guia Completo para Criar Planilhas no Excel – Passo a Passo do Básico ao Nível Iniciante
Como Fazer Planilha no Excel – Passo a Passo para Criar Planilhas do Zero no Nível Iniciante
O Microsoft Excel é uma ferramenta poderosa e amplamente utilizada para criar planilhas.
Com ele, é possível organizar dados, realizar cálculos automáticos, criar gráficos e relatórios, entre muitas outras funcionalidades.
Se você é iniciante e deseja aprender como criar planilhas do zero, este guia passo a passo vai ajudar você a dominar o básico do Excel.

O que é o Excel e por que usar?
O Excel faz parte do pacote Microsoft Office e é um programa de planilhas eletrônicas.
Ele é utilizado para armazenar, organizar, calcular e analisar dados.
O programa oferece uma interface composta por linhas e colunas que formam células, onde você pode inserir números, textos ou fórmulas.
As planilhas são essenciais para diversas áreas, como administração, contabilidade, controle de estoques, monitoramento de metas, planejamento financeiro e análise de dados.
O aprendizado do Excel pode proporcionar ganhos em produtividade e eficiência no trabalho.
Passo 1: Abrindo o Excel e criando uma nova planilha
- Abra o Excel: Clique no ícone do Microsoft Excel para iniciar o programa.
- Escolha uma opção: Ao abrir o Excel, você verá uma tela com várias opções, como “Nova Planilha em Branco” ou modelos prontos. Selecione “Planilha em Branco” para começar do zero.
A interface do Excel é composta por:
- A barra de ferramentas (com opções como Arquivo, Inserir, Exibir, etc.),
- A faixa de opções (com comandos agrupados em guias),
- As células (pequenos quadrados onde você insere seus dados).
Passo 2: Entendendo a estrutura das células, linhas e colunas
As células são o elemento básico de uma planilha. Cada célula é identificada por um endereço formado pela interseção de uma coluna e uma linha, como A1, B3 ou C5.
- Colunas são identificadas por letras (A, B, C…).
- Linhas são identificadas por números (1, 2, 3…).
- Para selecionar uma célula, basta clicar nela.
Exemplo: Se você clicar na célula “B3”, estará selecionando a célula localizada na coluna B e na linha 3.
Passo 3: Inserindo dados na planilha
Agora que você conhece a estrutura, é hora de começar a inserir informações.
- Clique em uma célula onde deseja inserir os dados.
- Digite o conteúdo (números, textos, datas, etc.).
- Pressione Enter para confirmar e passar para a próxima linha.
Você pode formatar os dados usando a guia “Página Inicial”, onde há opções para alterar o tipo de fonte, tamanho, cor, alinhamento e outros estilos.
Passo 4: Realizando cálculos simples
Uma das funções mais úteis do Excel é a possibilidade de realizar cálculos automáticos.
Para isso, você pode usar fórmulas.
- Selecione uma célula onde deseja exibir o resultado do cálculo.
- Comece a fórmula digitando o sinal “=”.
- Insira a operação desejada. Exemplos:
- Soma:
=A1+A2 - Subtração:
=A1-A2 - Multiplicação:
=A1*A2 - Divisão:
=A1/A2
- Soma:
- Pressione Enter.
Dica: Você pode utilizar a função SOMA para somar várias células de uma vez. Exemplo: =SOMA(A1:A10).
Passo 5: Formatando a planilha
Para melhorar a visualização, você pode aplicar diferentes formatos às suas células e dados.
Formatando números
- Selecione as células desejadas.
- Na guia Página Inicial, clique na opção “Formato de Número”.
- Escolha um formato, como número, moeda, porcentagem ou data.
Aplicando bordas e cores
- Para destacar partes da planilha, selecione as células e clique na opção “Bordas”.
- Use a opção “Preenchimento” para alterar a cor de fundo das células.
- Altere a cor da fonte para melhorar a legibilidade.
Passo 6: Inserindo e formatando gráficos
O Excel permite criar gráficos com base nos dados inseridos na planilha. Para isso:
- Selecione o intervalo de dados que será utilizado no gráfico.
- Clique na guia “Inserir”.
- Escolha o tipo de gráfico desejado (colunas, linhas, pizza, barras, etc.).
- Personalize o gráfico utilizando as opções de formatação, como título, legenda e cores.
Dica: Use gráficos para apresentar informações de forma visual e facilitar a análise dos dados.
Passo 7: Salvando a planilha
Para não perder seu trabalho, é importante salvar a planilha regularmente.
- Clique em Arquivo > Salvar Como.
- Escolha o local onde deseja salvar o arquivo (computador, nuvem, etc.).
- Insira um nome para o arquivo e clique em Salvar.
O Excel permite salvar arquivos em diferentes formatos, como .xlsx (padrão do Excel) e .csv (texto separado por vírgulas).
Passo 8: Utilizando fórmulas e funções avançadas
Para tornar suas planilhas mais eficientes, o Excel oferece diversas funções. Algumas das mais úteis são:
- SOMA:
=SOMA(A1:A10)– Calcula a soma de um intervalo de células. - MÉDIA:
=MÉDIA(A1:A10)– Calcula a média de um intervalo de células. - SE:
=SE(A1>100,"Acima de 100","Abaixo de 100")– Retorna um valor baseado em uma condição. - PROCV:
=PROCV(Valor, Tabela, Coluna, Falso)– Procura um valor em uma tabela.
Dica: Use a opção “Inserir Função” na barra de fórmulas para explorar outras funções disponíveis.
Passo 9: Protegendo e compartilhando a planilha
Se você precisa compartilhar a planilha com outras pessoas, pode proteger o conteúdo contra alterações indesejadas.
- Na guia “Revisão”, clique em “Proteger Planilha”.
- Defina uma senha, se desejar.
- Compartilhe o arquivo por e-mail ou através de plataformas como OneDrive ou Google Drive.
Passo 10: Explorando recursos adicionais
O Excel oferece muitos outros recursos que podem facilitar ainda mais seu trabalho:
- Filtros: Permitem visualizar apenas os dados que atendem a critérios específicos.
- Tabelas Dinâmicas: Resumem grandes quantidades de dados de forma rápida.
- Validação de Dados: Restringe o tipo de informação que pode ser inserida em uma célula.
- Macros: Automatizam tarefas repetitivas.
Dicas finais para criar planilhas eficientes
- Organize os dados de forma lógica, com títulos claros.
- Evite inserir informações repetitivas ou desnecessárias.
- Utilize cores e estilos de forma moderada, evitando poluição visual.
- Salve versões anteriores do arquivo para não perder informações importantes.
Modelo de Planilha de Controle de Estoque
| Código do Produto | Nome do Produto | Categoria | Quantidade em Estoque | Preço Unitário (R$) | Valor Total (R$) | Data de Atualização |
| 001 | Caneta Azul | Papelaria | 150 | 2,50 | =D2*E2 | 05/02/2025 |
| 002 | Caderno Universitário | Papelaria | 80 | 15,00 | =D3*E3 | 05/02/2025 |
| 003 | Mouse Sem Fio | Eletrônicos | 25 | 120,00 | =D4*E4 | 05/02/2025 |
| 004 | Fone de Ouvido | Eletrônicos | 40 | 75,00 | =D5*E5 | 05/02/2025 |
| 005 | Papel A4 | Escritório | 100 | 22,00 | =D6*E6 | 05/02/2025 |
Instruções para uso da planilha:
- Insira novos produtos nas linhas abaixo do modelo.
- Preencha os dados: Código do produto, nome, categoria, quantidade em estoque e preço unitário.
- Na coluna “Valor Total (R$)”, utilize a fórmula
=D2*E2(ou ajuste o número das células conforme necessário) para calcular o valor total automaticamente. - Atualize a coluna “Data de Atualização” sempre que houver alterações no estoque.
- Utilize filtros (menu “Dados” > “Filtro” no Excel) para facilitar a busca por produtos específicos.
Conclusão
Criar planilhas no Excel pode parecer desafiador no início, mas com prática e conhecimento dos recursos básicos, você será capaz de organizar e analisar dados de forma eficiente.
Este guia forneceu um passo a passo completo para ajudar você a dominar as ferramentas essenciais do Excel.
Explore, experimente e aproveite todo o potencial dessa poderosa ferramenta!
Para mais dicas e tutoriais completos sobre o uso de planilhas no Excel, como este modelo de controle de estoque, visite o nosso blog: https://www.planilhasbr.com.br/blog-planilhas-excel.
Lá você encontrará conteúdos detalhados sobre criação de planilhas, funções, fórmulas, automatizações e muito mais!
Guia Completo para Criar Planilhas no Excel – Passo a Passo do Básico ao Nível Iniciante Read More »