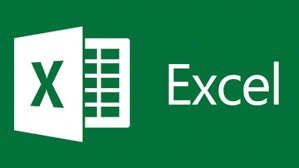O que é a função ARRED.PARA.IMPAR no Excel?
A função ARRED.PARA.IMPAR no Excel é uma ferramenta poderosa que permite arredondar números para o inteiro ímpar mais próximo. Essa função é especialmente útil em situações onde é necessário garantir que os resultados sejam sempre ímpares, como em cálculos financeiros ou em análises estatísticas. A sintaxe básica da função é ARRED.PARA.IMPAR(número), onde ‘número’ é o valor que você deseja arredondar.
Como funciona a sintaxe da função ARRED.PARA.IMPAR?
A sintaxe da função ARRED.PARA.IMPAR é bastante simples e direta. Você deve inserir um número como argumento, e o Excel retornará o inteiro ímpar mais próximo. Por exemplo, se você usar ARRED.PARA.IMPAR(4), o resultado será 5, enquanto que ARRED.PARA.IMPAR(3) retornará 3. Isso demonstra como a função lida com números pares e ímpares de maneira eficaz.
Exemplos práticos de uso da função ARRED.PARA.IMPAR
Para entender melhor a aplicação da função ARRED.PARA.IMPAR, considere o seguinte exemplo: se você tem uma lista de valores que representam a quantidade de produtos vendidos e deseja arredondar esses números para o inteiro ímpar mais próximo, você pode aplicar a função em cada célula correspondente. Por exemplo, se a célula A1 contém o número 12, a fórmula =ARRED.PARA.IMPAR(A1) resultará em 13.
Quando utilizar a função ARRED.PARA.IMPAR?
A função ARRED.PARA.IMPAR é ideal para situações em que a paridade dos números é importante. Isso pode incluir cenários como a distribuição de produtos, onde você precisa garantir que a quantidade total seja ímpar, ou em cálculos que requerem um número ímpar para atender a requisitos específicos de negócios ou análises.
Diferença entre ARRED.PARA.IMPAR e outras funções de arredondamento
É importante entender a diferença entre ARRED.PARA.IMPAR e outras funções de arredondamento disponíveis no Excel, como ARRED, ARRED.PARA.CIMA e ARRED.PARA.BAIXO. Enquanto ARRED.PARA.IMPAR arredonda para o inteiro ímpar mais próximo, ARRED simplesmente arredonda para o inteiro mais próximo, e as outras funções arredondam para cima ou para baixo, respectivamente. Cada função tem sua aplicação específica, dependendo do resultado desejado.
Como aplicar a função ARRED.PARA.IMPAR em uma planilha?
Para aplicar a função ARRED.PARA.IMPAR em uma planilha do Excel, você deve selecionar a célula onde deseja que o resultado apareça e digitar a fórmula. Por exemplo, se você deseja arredondar o valor na célula B2, você deve clicar na célula C2 e inserir =ARRED.PARA.IMPAR(B2). Após pressionar Enter, o resultado aparecerá na célula C2, mostrando o número arredondado.
Erros comuns ao usar a função ARRED.PARA.IMPAR
Um erro comum ao usar a função ARRED.PARA.IMPAR é não inserir corretamente o argumento ‘número’. Se você tentar usar a função sem um valor numérico válido, o Excel retornará um erro. Além disso, é importante lembrar que a função não altera o valor original na célula; ela apenas fornece o resultado arredondado em uma nova célula.
Vantagens de usar a função ARRED.PARA.IMPAR no Excel
Uma das principais vantagens de usar a função ARRED.PARA.IMPAR é a sua capacidade de simplificar cálculos que exigem números ímpares. Isso pode economizar tempo e reduzir erros em análises complexas. Além disso, a função é fácil de usar e pode ser aplicada em uma variedade de contextos, tornando-a uma ferramenta versátil para usuários do Excel.
Considerações sobre a função ARRED.PARA.IMPAR em diferentes versões do Excel
A função ARRED.PARA.IMPAR está disponível em várias versões do Excel, incluindo Excel 2010, 2013, 2016, 2019 e Excel para Microsoft 365. No entanto, é sempre bom verificar a compatibilidade da função com a versão que você está utilizando, pois algumas funções podem ter variações em suas implementações.
Recursos adicionais para aprender mais sobre a função ARRED.PARA.IMPAR
Para aprofundar seu conhecimento sobre a função ARRED.PARA.IMPAR e outras funções do Excel, existem diversos recursos disponíveis online, incluindo tutoriais em vídeo, fóruns de discussão e a própria documentação do Excel. Esses recursos podem ajudar a esclarecer dúvidas e fornecer exemplos adicionais de como aplicar a função em diferentes cenários.