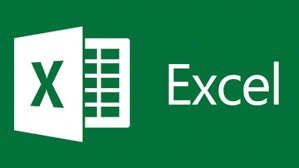O que são fórmulas no Excel?
Fórmulas no Excel são expressões que realizam cálculos ou operações em células específicas. Elas podem incluir números, referências de células, operadores matemáticos e funções. O Excel permite a criação de fórmulas personalizadas que podem automatizar tarefas, facilitando a análise de dados e a tomada de decisões.
Como criar uma fórmula simples no Excel?
Para criar uma fórmula simples no Excel, comece selecionando a célula onde deseja que o resultado apareça. Em seguida, digite o sinal de igual (=) para indicar que você está iniciando uma fórmula. Depois, insira os números ou referências de células que deseja usar, separados por operadores matemáticos, como +, -, *, ou /. Por exemplo, =A1+B1 soma os valores das células A1 e B1.
Utilizando funções no Excel
As funções são fórmulas pré-definidas que realizam cálculos complexos de forma mais eficiente. Para usar uma função, você deve começar com o sinal de igual, seguido pelo nome da função e seus argumentos entre parênteses. Por exemplo, a função =SOMA(A1:A10) calcula a soma de todos os valores entre as células A1 e A10. O Excel oferece uma ampla variedade de funções, desde as matemáticas até as estatísticas e financeiras.
Referências absolutas e relativas
Ao criar fórmulas no Excel, é importante entender a diferença entre referências absolutas e relativas. As referências relativas, como A1, mudam quando você copia a fórmula para outra célula. Já as referências absolutas, como $A$1, permanecem fixas, independentemente de onde a fórmula é copiada. Para transformar uma referência relativa em absoluta, basta adicionar o símbolo de dólar antes da letra e do número da célula.
Erros comuns ao fazer fórmulas no Excel
Ao trabalhar com fórmulas no Excel, é comum encontrar erros. Alguns dos mais frequentes incluem #DIV/0! (divisão por zero), #NOME? (nome da função incorreto), e #VALOR! (tipo de argumento inválido). Para resolver esses erros, é fundamental revisar a fórmula e garantir que todas as referências e funções estejam corretas. O Excel também oferece ferramentas de auditoria que podem ajudar a identificar e corrigir problemas.
Usando fórmulas em conjunto com formatação condicional
A formatação condicional permite que você destaque células com base em critérios específicos, tornando a análise de dados mais visual. Você pode usar fórmulas dentro da formatação condicional para aplicar estilos a células que atendem a determinadas condições. Por exemplo, você pode usar uma fórmula para colorir células que contêm valores acima de uma média específica, facilitando a identificação de outliers.
Fórmulas aninhadas no Excel
Fórmulas aninhadas são aquelas que contêm outras fórmulas dentro delas. Essa técnica é útil para realizar cálculos mais complexos. Por exemplo, você pode usar a função SE para criar uma fórmula que retorna diferentes resultados com base em uma condição. A fórmula =SE(A1>10; “Acima”; “Abaixo”) retornará “Acima” se o valor em A1 for maior que 10 e “Abaixo” caso contrário.
Fórmulas matriciais no Excel
Fórmulas matriciais permitem realizar cálculos em múltiplas células ao mesmo tempo. Para criar uma fórmula matricial, você deve selecionar um intervalo de células, inserir a fórmula e pressionar Ctrl + Shift + Enter. Isso transforma a fórmula em uma fórmula matricial, permitindo que você trabalhe com conjuntos de dados maiores e mais complexos. As fórmulas matriciais são especialmente úteis para análises estatísticas e financeiras.
Salvando e compartilhando planilhas com fórmulas
Após criar suas fórmulas no Excel, é importante salvar e compartilhar sua planilha corretamente. O Excel permite que você salve arquivos em diferentes formatos, como .xlsx e .xls, garantindo que suas fórmulas sejam mantidas. Ao compartilhar a planilha, certifique-se de que os destinatários tenham acesso ao Excel ou a um software compatível, para que possam visualizar e editar as fórmulas corretamente.
Dicas para otimizar o uso de fórmulas no Excel
Para otimizar o uso de fórmulas no Excel, é recomendável nomear intervalos de células, o que facilita a leitura e a compreensão das fórmulas. Além disso, utilize a função de preenchimento automático para replicar fórmulas rapidamente em células adjacentes. Por fim, mantenha suas fórmulas organizadas e documentadas, facilitando a manutenção e a atualização de suas planilhas ao longo do tempo.